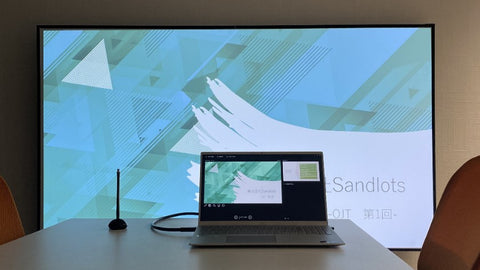この記事は約6分で読めます。
こんにちは、FUNLOGYのカナです。
本日は【プロジェクターでYouTubeを観る方法】をご紹介します。
いつもスマートフォンで観ているYouTubeを、大画面で楽しんでみませんか?
4つの方法とそれぞれのメリット・デメリットをピックアップしてみました。
記事の後半では、YouTubeを利用するお客様からよくいただくお問い合わせも掲載しているのでぜひ参考にしてみてくださいね。
★この記事でわかること
- プロジェクターでYouTubeを観る方法は4種類ある
- プロジェクターだけでYouTubeを観たいならOS搭載が必須
- Amazon Fire TV Stickを使う方法は簡単で初心者にもおすすめ
プロジェクターでYouTubeを観る方法はどんなものがある?
はじめに、今回ご紹介する4つの方法を簡単に説明します。
1.プロジェクターだけでYouTubeを観る
OSを搭載したプロジェクターのみでYouTubeを楽しむ方法です。
簡単度:★★★★
2.プロジェクター+スマートフォンでYouTubeを観る
スマートフォンにYouTubeを映し、その画面をプロジェクターで投影する方法です。
簡単度:★★★
3.プロジェクター+パソコンでYouTubeを観る
パソコンにYouTubeを映し、その画面をプロジェクターで投影する方法です。
簡単度:★★★★★
4.プロジェクター+Amazon Fire TV StickでYouTubeを観る
Amazon Fire TV Stickなどのストリーミングデバイスを、プロジェクターに接続してYouTubeを楽しむ方法です。
簡単度:★★★★★
ご覧のように「プロジェクターをどんなデバイスと接続したいか」で分けてみました。
それぞれにメリット・デメリットがありますので、順番にご紹介していきます。
1.プロジェクターだけでYouTubeを観る

必要なもの
- OSを搭載したプロジェクター
- 安定したWi-Fi環境
OS搭載=インターネットに接続できる
プロジェクターだけでYouTubeを観る場合、まず【OS搭載のプロジェクターが必要】です。OSは自宅で後付けできるものではないので、購入時にスペックを見て、OSを搭載しているかどうかを確認しましょう。
プロジェクターに搭載されているOSとして、最も一般的なのはAndroid OSです。
AndroidスマートフォンやAndroidタブレットがインターネットに接続してYouTubeを再生できるのと同じで、OSが搭載されたプロジェクターは、プロジェクター自体をインターネットに接続してYouTubeを投影することができます。
YouTubeを投影する手順
それでは、実際にOS搭載のプロジェクターをインターネットに接続し、YouTubeを投影する手順をご紹介します。
- プロジェクターの設定画面で、Wi-Fi設定を行い、接続する。
- プロジェクターに内蔵されたYouTubeアプリを開く。または、内蔵されていなければアプリストアからダウンロードする。
設定の細部はプロジェクターによって異なってきますが、おおよそ以上のような流れで投影ができるようになります。
一点、プロジェクターのリモコンは画面の操作や切り替えでの使用を想定しているため、文字入力がしづらいという場合があります。
そんなときはパソコンに使うマウスを、プロジェクターに接続してみてください。Wi-Fiのパスワード入力や、YouTubeの検索画面での入力がとてもスムーズになります。

プロジェクターだけでYouTubeを観るメリットとデメリット
メリット
- 用意するものが少なく手軽。
- 接続するデバイスが何もないので、コードレスですっきり投影できる。充電式のプロジェクターであればケーブル0本も可能。子供が手足を引っかけない。
- スマートフォンやパソコンを使用しないので、プロジェクターがYouTubeを流している間も自由に使用できる。
デメリット
- 安定したWi-Fi環境が必要。ポケットWi-Fiだと種類によっては繋がりにくい場合があり、確実に観たい場合は据え置きのルーターがおすすめ。
- OSを搭載しているプロジェクターでないと不可能。
2.プロジェクター+スマートフォンでYouTubeを観る

必要なもの
- プロジェクター
- スマートフォン
- 接続用のケーブル
インターネット上の動画を観るなら【有線接続orストリーミングデバイス接続】で
プロジェクターとスマートフォンを接続して動画を観る、というと「同じWi-Fiに接続して、無線で観たらいいのかな?」と思われる方もいらっしゃるのではないでしょうか。その方法も間違いではありません。
ただし、無線接続で観られる動画は、基本的に「著作権の発生しない動画」のみ。簡単に言うと、自分のスマートフォンを使って撮影した動画などに限られます。
そのため、YouTubeを含むインターネット上の動画(Amazon Prime VideoやNetflix、Huluなど)を観たい場合は、有線接続、またはストリーミングデバイスとの接続をおすすめしています。
有線接続に必要なものは、iPhoneとAndroidスマートフォンで異なるので、下記を参考にご自分のスマートフォンに合ったものを購入してください。
YouTubeを投影する手順(iPhoneの場合)
用意するもの
- iPhone
- プロジェクター
- Apple社純正のLightning - Digital AVアダプタ
※Apple社以外のiPhone用HDMI変換ケーブルも使用できますが、その場合、有料動画はほとんどが投影できなくなります。YouTubeの無料動画以外も投影する場合は、純正ケーブルが必須です。
手順
- iPhoneとプロジェクターを、専用ケーブルで接続する。
- プロジェクターの出力を【HDMIモード】にし、iPhoneで映像を流すと投影される。
こちらの記事 から抜粋しています。
YouTubeを投影する手順(Androidスマートフォンの場合)
はじめに
Androidスマートフォンの場合、有線接続の方法がないわけではないのですが、可能な機種が限られてきます。
そのため特に理由のない限り、Google Chromecastを接続する方法がおすすめです。
Chromecastを接続した投影は有線接続とは異なりますが、有線接続でできること(インターネット上の動画を観る)と同じことが可能になりますので、今回はChromecastを接続する方法をご案内させていただきます。
用意するもの
- キャスト機能のあるAndroidスマートフォン
- プロジェクター
- Google Chromecast
手順
- プロジェクターとGoogle Chromecastを接続する。
- プロジェクターの出力を【HDMIモード】にし、Androidスマートフォンで映像を流す。
- Androidスマートフォン側でキャストを行うと、投影される。
Androidスマートフォンがキャスト機能を搭載していない機種である場合や、ケーブルでの接続がしたい場合は、こちらの記事 で別の方法をご案内していますのでご参考ください。
プロジェクター+スマートフォンでYouTubeを観るメリットとデメリット
メリット
- 扱い慣れたスマートフォンでOK。パソコンがなくても投影できる。
- 据え置きのWi-Fiルーターがない環境でも観られるので、友達の家やキャンプ場でもYouTubeを楽しめる。
デメリット
- ケーブルやストリーミングデバイスの購入が必要。
- 接続している間、スマートフォンが使えなくなる。
- iPhoneの場合、専用のケーブルを用意しても、ごく稀にアプリ側の著作権保護の兼ね合いで投影ができない映像がある。
- Androidスマートフォンの場合、キャスト機能のない機種では手順が少々複雑になる。
3.プロジェクター+パソコンでYouTubeを観る

必要なもの
- プロジェクター
- パソコン
- 安定したWi-Fi環境
- HDMIケーブル(プロジェクターに付属している場合が多数)
初歩的な使い方、自宅の環境とプロジェクターの付属品だけでほぼOK
プロジェクターを使うのが初めてで操作に自信がない、機械があまり得意ではないという方におすすめなのが、プロジェクター+パソコンでYouTubeを観る方法です。
プロジェクターもパソコンもどんなものでも構いませんが、最も簡単に接続したい場合【両方にHDMI端子がある】と良いでしょう。HDMI端子は、大体のプロジェクターとパソコンに搭載されています。搭載されていなかった場合は、搭載されている端子に差せるHDMI変換ケーブルを購入することで対応できます。
YouTubeを流すために、パソコンをWi-Fiに接続できる環境が必要です。
テザリングやポケットWi-Fiでも不可能ではありませんが、据え置きのルーターがある環境のほうが、より簡単に、安定した接続ができるでしょう。
YouTubeを投影する手順
それでは、実際にプロジェクターとパソコンを接続して、YouTubeを投影する手順をご紹介します。
- パソコンをWi-Fiに接続する。
- プロジェクターとパソコンを、HDMIケーブルで接続する。
- プロジェクターの設定画面から、HDMI出力を選択する。
- パソコンでYouTubeを流すと、同じ映像がプロジェクターから投影される。
設定の細部はプロジェクターやパソコンによって異なってきますが、おおよそ以上のような流れで投影ができるようになります。
パソコンとの接続に必要なHDMIケーブルは、プロジェクターを購入するとセットでついてくることも多く、FUNLOGYでもほとんどの製品に付属しています。
手軽に投影を始めることができるので、プロジェクターを購入した直後の試運転にもおすすめです。
プロジェクター+パソコンでYouTubeを観るメリットとデメリット
メリット
- パソコンがあればすぐにできる。ケーブルを一本繋げるだけなので、非常にシンプルで分かりやすい。
- スマートフォンを使用しないので、YouTubeを見ている間、連絡手段が奪われることがない。
- 大体のパソコンとプロジェクターでできて、機種を選ばない。
- パソコン側の画面設定を「拡張」にすれば、プロジェクターでYouTubeを投影している間も、パソコンで別の作業が可能。
デメリット
- 安定したWi-Fi環境が必要。
- プロジェクターとパソコンを置けるスペースが必要。
4.プロジェクター+Amazon Fire TV StickでYouTubeを観る

必要なもの
- プロジェクター
- Amazon Fire TV Stick
- 安定したWi-Fi環境
簡単・快適な使い心地!初心者こそAmazon Fire TV Stickがおすすめ
Amazon Fire TV Stickってなんだか難しそう、と思われる方も多いかもしれませんが、実はプロジェクターとの相性が抜群。「簡単に接続して、快適に観たい」という方にこそおすすめの方法です。
Amazon Fire TV Stickは、Amazonから別途購入していただく必要があります。
3,000円~5,000円程度で購入でき、日々新しいバージョンが出ていますので、特にこだわりがなければ最新のものを購入するのがおすすめです。
ストリーミングデバイスには他にもGoogle Chromecastなど、いくつかの種類がありますが、今回は最も簡単なAmazon Fire TV Stickを例に挙げて説明していきます。
YouTubeを投影する手順
それでは、実際にプロジェクターとAmazon Fire TV Stickを接続して、YouTubeを投影する手順をご紹介します。
- プロジェクターの電源を入れ、Amazon Fire TV Stickを直接、プロジェクターのHDMI端子に接続する。
- プロジェクターの設定画面から、HDMI出力を選択する。
- Amazon Fire TV Stickの画面が投影されたら、その画面上でYouTubeを選択し、閲覧する。
設定の細部はプロジェクターによって異なってきますが、おおよそ以上のような流れで投影ができるようになります。
Amazon Fire TV Stickは、Amazon Fire TV Stick自体がHDMI端子に接続できるようになっているため、プロジェクターにHDMI端子があれば、中継するケーブルなどは必要ありません。
プロジェクターに差すだけで使えてしまうため、非常に簡単です。接続後はAmazon Fire TV Stickのリモコンで操作してください。
初回の起動時のみ、アカウントの設定を行う必要があります。
こちらはAmazon Fire TV Stickの画面上に指示が表示されるため、その指示に従って操作を行えば、特に難しいことはありません。
プロジェクター+Amazon Fire TV StickでYouTubeを観るメリットとデメリット
メリット
- 簡単で快適。接続や操作がしやすい。
- スマートフォンやパソコンを使用しないので、プロジェクターがYouTubeを流している間も自由に使用できる。
- ほぼすべてのプロジェクターで接続できる。
- Amazon Prime VideoやNetflixを契約している場合、それらのサービスも一つの画面で操作できるようになり、個々のアプリを開く必要がなくなる。
- Amazon Fire TV Stick自体が非常に小型で、収納に場所を取らない。
デメリット
- Amazon Fire TV Stickの購入が必要。
- 安定したWi-Fi環境が必要。
ストリーミングデバイスについて、もっと詳しくお知りになりたい方はこちらの記事がおすすめです。
プロジェクターとパソコンやAmazon Fire TV Stickを接続した際に、音が出ないときは?
プロジェクターとパソコンやAmazon Fire TV Stickを接続した際に、よく「音が出ない」というお問い合わせをいただくことがあります。
こちらはパソコンならサウンドの出力設定を、Amazon Fire TV StickならFire TVのホーム画面にある設定(歯車のマーク)から、サウンドの設定を変更いただくことで解決します。
こちらの記事でご紹介していますので、ご参考ください。
プロジェクターの音が出ない!HDMI接続での原因と対処法
プロジェクターのリモコンで、YouTubeの操作がしづらいときは?
プロジェクターのリモコンは画面切り替えを主な用途として作られており、機種によってはパスワードや文字の入力がしづらいときがあります。
その場合には、プロジェクターにUSB端子があれば、USBマウスの接続がおすすめです。
プロジェクターの投影画面をパソコン画面のような感覚で操作できるようになるので、プロジェクターの操作性に慣れなくて困っている方もぜひ試してみてください。
プロジェクターの内蔵アプリで、YouTubeにログインできないときは?
OS搭載プロジェクターのYouTubeアプリを開こうとした際、うまく開けない、ログインができないというトラブルが起きることがあります。
多くの場合はプロジェクターの再起動で解決されるので、まずは再起動を試してください。
再起動後も開けない場合には、ブラウザからYouTubeを閲覧する、またはアプリを再ダウンロードすることで解決される場合があります。
プロジェクターでYouTubeを倍速再生できる?
長い動画をテンポよく短時間で観たいときに便利な倍速再生。この再生速度の変更機能は、利用しているYouTubeの機能に準拠するので、プロジェクターでもスマートフォンやパソコンと同様に利用が可能です。
アプリ版を使用している場合は、再生速度の変更が可能なバージョンをダウンロードしてください。ブラウザ版では、YouTubeが再生速度の設定を提供している場合、問題なく利用できます。
ただ、あくまでもYouTube側の提供している機能であるため、必ずしも可能であるという保証は難しいことをご了承ください。
プロジェクターでYouTubeを楽しもう
 いかがでしたでしょうか。本日はプロジェクターでYouTubeを観る方法を、4種類のデバイスごとにご紹介しました。
いかがでしたでしょうか。本日はプロジェクターでYouTubeを観る方法を、4種類のデバイスごとにご紹介しました。
プロジェクターには色々なデバイスが接続でき、デバイスによって投影の手順が異なってきます。自分の使いたいデバイスや用意できる環境に合わせて、ベストな使い方を探して、YouTubeを大画面で楽しんでくださいね。
それでは、次回もどうぞよろしくお願いいたします。
FUNLOGY
カナ