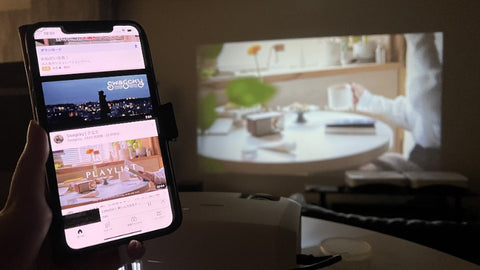この記事は約4分で読めます。
こんにちは、FUNLOGYのカナです。
プロジェクターをご購入いただいた直後のお客様からよくいただくお問い合わせのひとつに、「音が出なくて困っています」というものがあります。
プロジェクターといえば、映像を出力する機械。そのため音声という想定外の部分で問題が発生すると、まったく身構えていなかった事態に慌ててしまうケースもありますね。
でも、大丈夫。音声の出力は、接続している機器側の設定で解決される場合がほとんどです。
本日はそんな「プロジェクターの音が出ない」問題について、HDMI接続時を中心に、よくある原因と対処法をご紹介します。
そもそもHDMI接続とは?
HDMI接続とは、プロジェクターとデバイス(パソコン、Amazon Fire TV Stickなど)をHDMI端子同士で接続する方法です。
HDMI端子はこのような、台形が少し崩れたような特徴的な形をしているため、機器をぐるりと見てみれば簡単に見つけることができるかと思います。

この端子に差し込むため、HDMIケーブルの先端も同じ形をしています。
近年のプロジェクターやパソコンには大体搭載されており、プロジェクターを何かと接続する上で、最もシンプルな接続方法と言えます。
プロジェクターがスピーカー内蔵かどうか
音が出ない原因を探る前に、確認したいことがひとつあります。そのプロジェクターには、スピーカーが内蔵されているのか、いないのかです。
プロジェクターにはスピーカーが内蔵されている機種と、内蔵されていない機種があります。家庭向けに作られた小型のプロジェクターは、1台で一通りのことをこなすためにスピーカーが内蔵されている場合がほとんどですが、ビジネス向けの大きなプロジェクターや映像出力のみに特化したハイエンドモデルほど、スピーカーは必要に応じて後づけする前提で作られている機種が多くなるので注意が必要です。
スピーカーの有無を確認する方法
プロジェクターの製品ページや説明書、箱などに記載されている【スペック】を見ましょう。
スピーカーを内蔵している機種であれば、「内蔵」「搭載」「○○W」など、スピーカーに関する情報が記載されているはずです。

例:FUNLOGY Plus2 のスペックシート
ない場合は、そのプロジェクターにスピーカーが内蔵されていません。
別途、外部スピーカーを用意して接続する必要があります。
プロジェクターの内蔵スピーカーから音が出ない原因と対処法
スピーカーが内蔵されているのに音が出ないという場合は、接続または設定がうまくいっていない可能性がほとんどです。
確認の簡単なものから順に挙げていきますので、それぞれの対処方法を試してみてください。
1.プロジェクターがミュートになっていないか
プロジェクターの音量設定が、ミュートモード(消音)になっていませんか?
リモコン、本体のミュートや音量設定ボタンを押して確認してみましょう。
2.プロジェクターの音量が小さくなっていないか
プロジェクターの音量設定が、非常に小さくなっていませんか?
メーカーでは、お客様の元での最初の起動時に音量が大きすぎてうるさくならないよう、出荷前にわざと小さく設定している場合があります。
リモコン、本体のボタンを押して音量を上げてみてください。
3.パソコンの音声出力先がプロジェクターになっているか
パソコンとプロジェクターを接続している場合、パソコン側が「音声をプロジェクターから出す」と認識していないと音が出ません。
パソコンの音声設定を開き、出力先をプロジェクターに変更してください。
Windows 10での設定例
- プロジェクターとパソコンをHDMI接続する。
- パソコンの画面右下にある、スピーカーのアイコンをクリックする。
- 現在選択中のスピーカーが表示される。
- 上向きの三角をクリックすると、他の候補が表示されるので、プロジェクターを選択する。
4.Blu-ray/DVDプレイヤーの音声設定が何になっているか
Blu-ray/DVDプレイヤーと接続している場合、音声出力の設定によってはプロジェクターから音が出ない場合があります。
接続しているプレイヤー側の設定を開き、以下のいずれか、またはすべてを試してみてください。
- デジタル音声出力をPCMに変更
- Dolby Digital変換をオフに変更
それでも音が出ない場合は、以下も設定してください。
- 再生メニュー(字幕などを設定する部分)で音声をステレオに変更
5.Amazon Fire TV Stickの音声設定が何になっているか
Amazon Fire TV Stickと接続している場合も、音声出力の設定を変更することで音が出るようになることが多いです。
Amazon Fire TV Stickの設定メニューを開き、ディスプレイとサウンド→オーディオ→Dolby Digital出力へ進み、【Dolby Digital Plusオフ】もしくは【Dolby Digital Plus自動】に変更してください。
Amazon Fire TV Stick 4Kの場合は、設定→ディスプレイとサウンド→オーディオ→サラウンド音響へと進み、【ステレオ】に変更してください。
Amazon Fire TV Stickのバージョンによっては、【すべてPCM】と表記がある場合もあります。こちらがあればすべてPCMに変更してください。
ほとんどの作品はこちらの設定で音声が出るようになります。
一部出ない作品があった場合は、再生中にAmazon Fire TV Stickのリモコンのメニューボタンを押す→オプション→音声へと進み、【ステレオ】に変更してみてください。
それでも音が出ないときは

プロジェクターの音が出ない問題は、ほとんどの場合、ここまでに挙げたいずれかの原因に当てはまり解決します。
解決しないという場合のみ、ここから下の項目もお試しください。
1.再接続で音が出るようになるか
一度すべての機器の電源を切り、ケーブルを抜き差しし直してください。
2.HDMIケーブルの不良ではないか
接続に使用しているHDMIケーブルを、別のものに交換してみてください。
ケーブルを交換しても解決しない場合は、プロジェクター本体の問題が考えられます。
サポートへお問い合わせいただき、メーカーに回答をもらうことをおすすめします。
FUNLOGYのお問い合わせ窓口は こちら から。
プロジェクターの音が出ない原因は大半が設定によるもの

いかがでしたでしょうか。今回はプロジェクターの使用時に意外とつまづきがちな音声について、ご紹介しました。
お問い合わせを見ていると、ほとんどのケースが接続機器側の音声設定の変更で解決している印象です。プロジェクターの映像が投影できる状態でありながら、音声のみ出力できないという不具合はめったにありませんでした。
接続機器の設定方法が分からない、説明書が手元にないという場合は、型番で検索してみるとWeb説明書がダウンロードできる場合があります。
慌てずに確認して、設定の変更を試してみてくださいね。
FUNLOGY製品のWeb説明書は こちら から。
それでは、次回もどうぞよろしくお願いいたします。
FUNLOGY
カナ