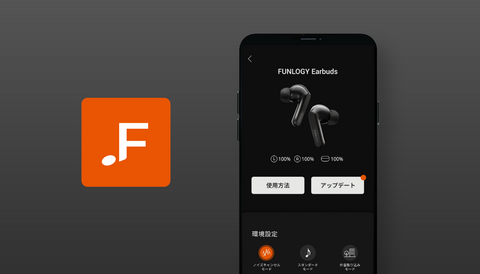こんにちは!FUNLOGYの山川です。
突然ですが、お休みの時はどのようにお過ごしですか?
久しぶりに家族が集まって、家でゆっくり過ごすのも良いかもしれませんね。
そんなときに、大画面でゲームがしたい!大画面でテレビが見たい!なんて思ったことはありませんか?大画面のテレビを用意するのも良いですが、お値段がちょっと。という方はプロジェクターを検討してみましょう。
そこで今回は、当店にもよくお問い合わせのある、ゲームやテレビ番組をプロジェクターで視聴する方法を紹介します。
Switchをプロジェクターに接続する方法
Switchをプロジェクターに簡単に接続する方法として、HDMIケーブルで接続する方法を紹介します。付属のケーブルのみで接続できるので、試してみましょう。
手順1:Switchが外部出力できる種類か確認する
Nintendo Switchには、大きく分けて下記の3種類があります。
- Nintendo Switch(有機ELモデル)[HEG-001]
- Nintendo Switch [HAC-001]
- Nintendo Switch Lite [HDH-001]
この中でNintendo Switch Liteだけは、テレビやモニターと接続ができません。Nintendo Switch Liteかどうかは、「Joy-Con」と呼ばれるコントローラーが外れるかどうかでわかります。Joy-Conが外れなければ、Nintendo Switch Liteです。
手順2:プロジェクターにHDMI端子があるか確認する
最近のプロジェクターには、ほとんどの場合HDMI端子が付いていますが、古いプロジェクターにはHDMI端子がない場合があります。HDMI端子がない場合には、変換コネクターが必要になるので注意してください。

HDMI端子はこんな形をしています。
手順3:Nintendo Switchドックとケーブルを用意する
Nintendo Switchを購入すると、「Nintendo Switchドック(モデルナンバー:HAC-007)」と呼ばれるテレビに接続したり、充電したりできる機器が同梱されています。
また、ゲームをしながら充電するためには、ACアダプター(モデルナンバー:HAC-002)も必要です。
さらに、「ハイスピードHDMIケーブル(モデルナンバー:WUP-008かWEG-005)」という、モニターと接続するためのケーブルも用意しましょう。
手順4:Nintendo Switchドックにケーブルを接続する
Switchドックの後ろのカバーを開けると、3つのポートが見えます。一番上の端子にACアダプターを、一番下の端子にハイスピードHDMIケーブルを接続しましょう。
ACアダプターの反対側は電源コンセントに接続しておきます。
手順5:プロジェクターにケーブルを接続し、電源を入れる
ドックに接続されているHDMIケーブルの反対側をプロジェクターに接続し、プロジェクターの電源を入れます。

この状態では、信号がまだ来ていないので、「無信号」のままです。
入力切替をHDMIにして、Switch信号を待ちましょう。
手順6:電源を入れたSwitchをドックに差し込む
Nintendo Switchの電源を入れる順番は、下記の2通りあります。
- ドックに入れた状態で電源を入れる方法
- 電源を入れてからドックに入れる方法
今回は、電源を入れてからドックに入れる方法を紹介します。
まず、ドックに差し込まない状態で、Switchの電源を入れます。画面が点灯したら、AボタンでHOMEメニューまで進んだ後、本体から両脇のJoy-Conを外します。
準備が整ったら、本体をドックに差し込みましょう。ただし、差し込む位置と向きには注意が必要です。必ずドックに描かれているNintendo Switchのロゴマークと、本体の画面の向きを合わせてください。本体がドックの中央に来るようにして、上からゆっくりと差し込みます。
ドックに正常に接続されると、Nintendo Switchの画面が消えます。
差し込んでからモバイルモニターが認識するまでに多少の時間がかかりますが、正常に接続されていれば、モバイルモニターにSwitchの画面が映し出されます。
映らない時はSwitchの電源が入っているか確認

よくお問合せでHDMI接続しても投影されませんといただくのですが、その際はドックの正面左下のランプが緑色で点灯しているかご確認ください。ランプはNintendo Switchの電源ボタンを押すと点灯します。

また、Nintendo Switchの充電が少ないと電源ボタンを押してもしばらくランプが点灯しません。その際は、Nintendo Switchの充電をお願いします。
投影できました!

プロジェクターとNintendo Switchの接続では、ドックと電源供給が必要なので、アウトドアでの利用は難しいかもしれませんが、おうちでは大画面でゲームが楽しめますね。
なお、この方法でも映らない場合は、「Switchとモバイルモニターを接続する方法!映らない対処法も」の記事も参考にしてください。映らない時の対処法を詳しく紹介しています。
PS4やPS5などのゲーム機をプロジェクターに接続する方法
他のゲーム機をつなぐ場合も、Switchと同様にHDMIケーブルで接続できます。HDMIケーブルにも規格(バージョン)があり、古いHDMIケーブルでは映らない可能性があります。
ゲーム機に付属しているHDMIケーブルを使うようにしましょう。なくしてしまった場合も、専用のケーブルを使った方が安心です。
テレビを視聴する方法

プロジェクターはテレビを視聴することもできます。
プロジェクターでテレビを視聴するにはチューナーが必要
テレビから直接接続できますか?というお問い合わせをよくいただくのですが、テレビのHDMI端子は出力に対応していないものが一般的です。
そのため、HDMI出力端子のあるテレビチューナーやDVDレコーダーをご利用ください。※機種によってはAVケーブルで接続できるものもございます。
プロジェクターをチューナーに接続する方法
テレビチューナーやDVDレコーダーをプロジェクターにつなぐ場合もHDMIで接続できます。テレビチューナーやDVDレコーダーのHDMI出力端子から、HDMIケーブルでプロジェクターと接続します。
プロジェクターの入力切替をHDMIに切り替えればテレビを視聴できます。
プロジェクターから音が出ないときの対処法
接続してもプロジェクターから音が出ない、特定のDVDを再生すると音が出ないというお問い合わせもよくいただきます。
こちらはDVDレコーダーの音声出力設定やディスクの再生メニューの音声設定が必要なことがありますので、ご確認ください。
【接続しても音が出ない場合】
- 音声出力をデジタル音声出力に変更
- デジタル音声出力をPCMに変更
- Dolby Digital 変換をオフに変更
をお試しください。
※上記いずれか一つの設定の場合もあります。
※詳しくはDVDレコーダーの取扱説明書を参照してください。
【特定のDVDを再生すると音が出ない場合】
DVDの再生メニュー(字幕などを設定する部分)の音声をステレオに変更してください。
外付けスピーカーで大迫力
プロジェクターに内蔵のスピーカーでもゲームやテレビを楽しむことはできるのですが、せっかくの大画面だから、音声にも迫力が欲しいと思うかもしれませんね。
そんなときには、外付けのスピーカーを付けてみましょう。立派なホームシアターが完成しますよ。
FUNLOGYでもホームシアター用のスピーカーを取り扱っていますので、参考にしていただけると幸いです。
スピーカーラインナップ
大画面で楽しい思い出を
今回はよくあるお問い合わせの、プロジェクターでゲームを投影したり、テレビ番組を観たりする方法について紹介しました。
家族で観たいテレビ番組が違ったり、他の家族がテレビを観ているからゲームができなかったりといった場面でも活用できるかと思います。
ぜひ、大画面でテレビ番組やゲームを楽しんでみてくださいね。
FUNLOGYでは、ゲームやテレビ視聴に最適なプロジェクターを用意しているので、「もう迷わない!シーン別おすすめ家庭用プロジェクターの選び方」を参考にしていただければうれしいです。
FUNLOGY
山川